서식에는 날짜서식과 숫자서식이 있습니다. 아래 예시를 통해 알아보고 문제를 풀어봅시다.
1. 날짜서식 (2018년 4월 11일 수요일 기준)
1) yy : 18 , yyyy : 2018
2) m : 4 , mm : 04 , mmm : Apr , mmmm : April
3) d : 11 , dd : 11 , ddd : Wed , dddd : Wednesday
4) aaa : 수 , aaaa : 수요일
2. 숫자서식
1) G/표준 : 1.34 입력시 - 1.34 그대로 표시
2) 0 : 1 (정수만 표시)
3) 0.0 : 1.3 (소숫점 첫째자리까지 표시)
4) 000 : 001 (세자리수 이상의 정수 표시)
5) ??? : __1(공백이 생김)
6) # : 0을 출력하지 않는다. 0입력시 출력되지 않음
7) #.# : 0.5 입력시 - .5 로 출력된다.
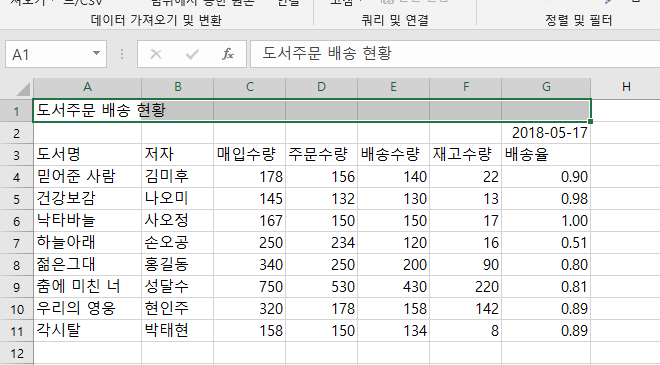
A1셀부터 G1셀을 선택합니다.
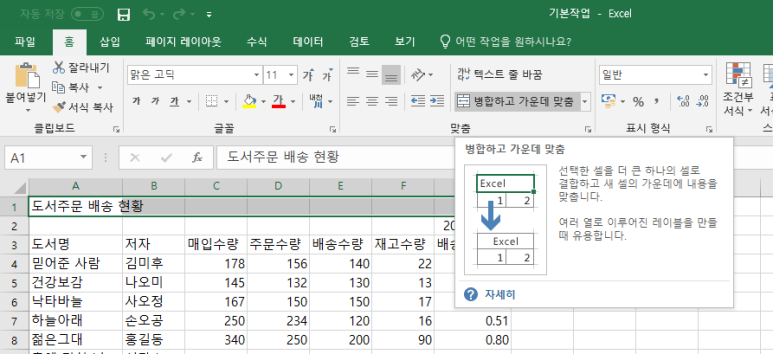
홈 > 병합하고 가운데맞춤을 해줍니다.
이 버튼으로 가로가운데맞춤을 하게 되는 것입니다.
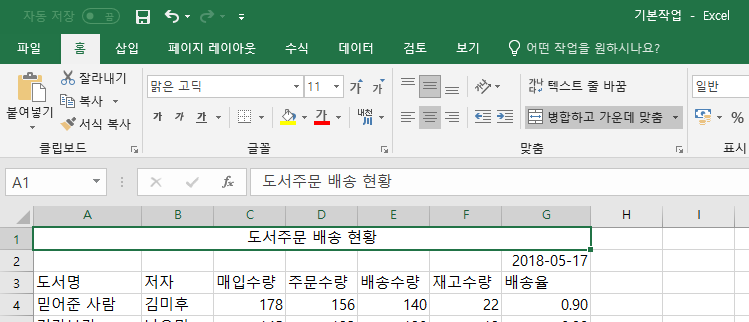
가로 가운데맞춤 위에 보면 세로 가운데 맞춤도 할 수 있습니다.
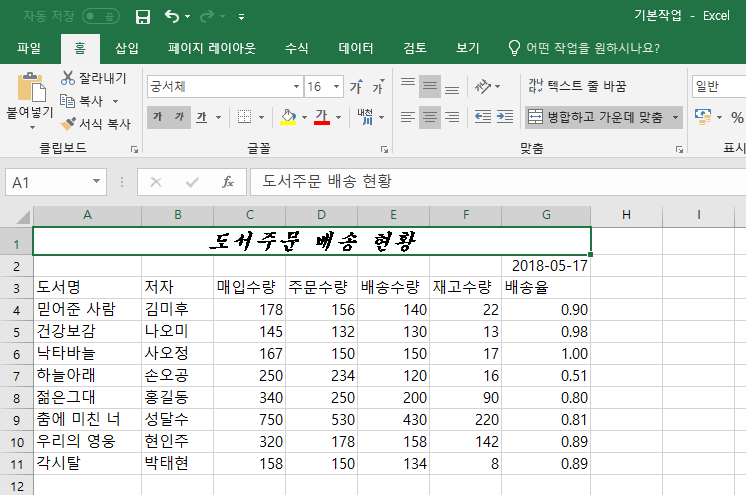
문제에서 지정해준 대로 글꼴을 설정해줍니다.
저는 문제에서 궁서체로 설정하라고 합니다.
궁서와 궁서체는 다른 글씨체이기때문에 문제에서 주어진 그대로 잘 수행해야 합니다.
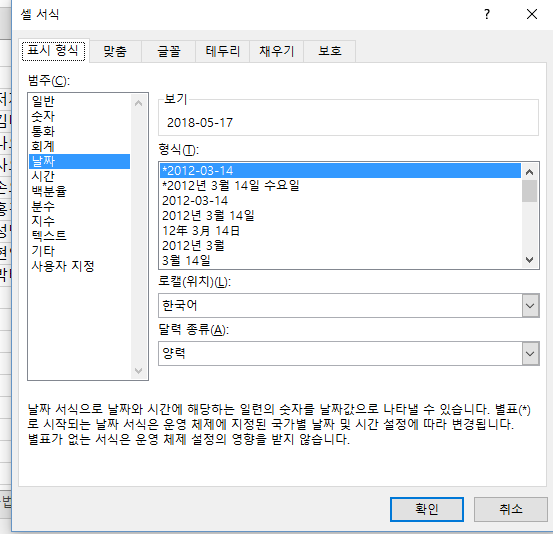
G2셀을 선택한 후 Ctrl+1 을 누르면 쉽게 셀서식을 변경할 수 있습니다.
셀서식 단축키가 Ctrl + 1 입니다.
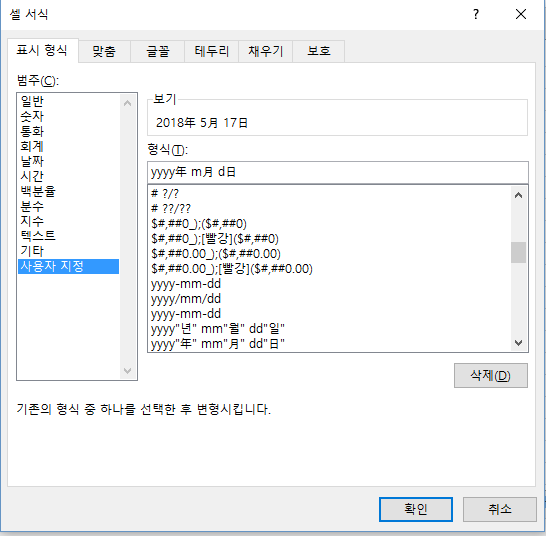
사용자지정 서식에서 키보드의 한자버튼을 사용하여 설정합니다.
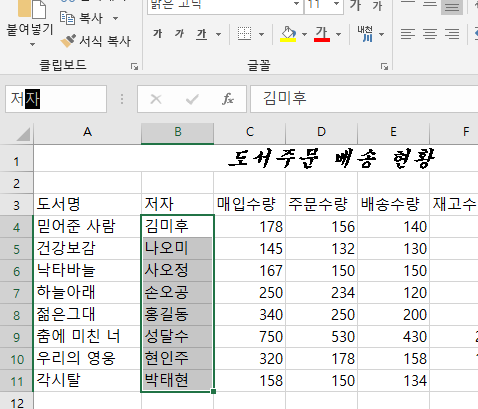
[B4:B11] 영역을 선택한 후 영역의 이름을 저자로 변경합니다.
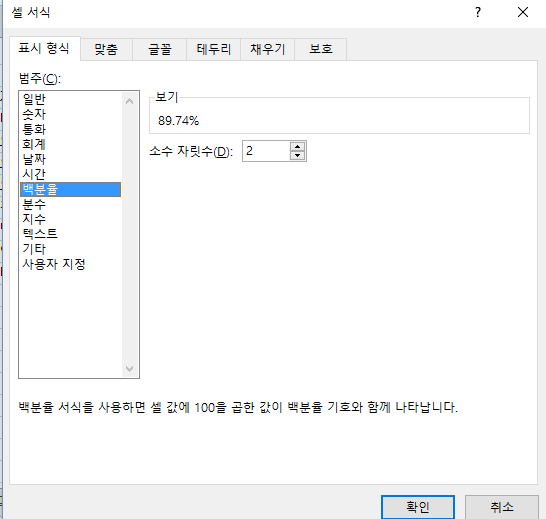
[G4:G11] 영역을 선택하고 셀서식을 변경하기 위해 Ctrl+1 을 누릅니다.
백분율스타일로 지정한 후 확인을 클릭합니다.
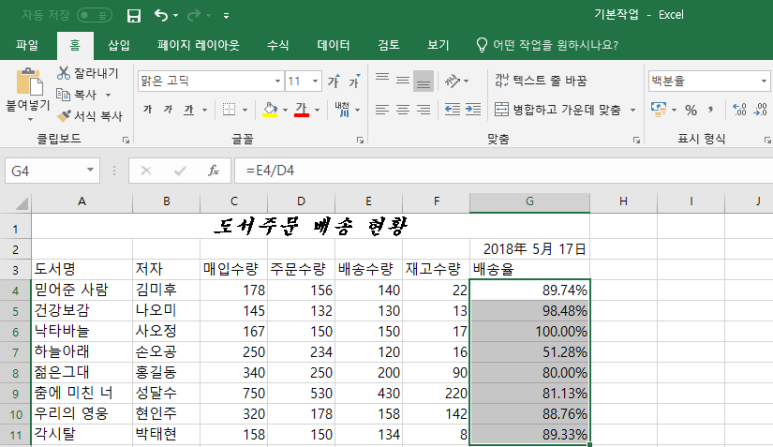
나와보면 백분율 스타일로 지정이 되었습니다.
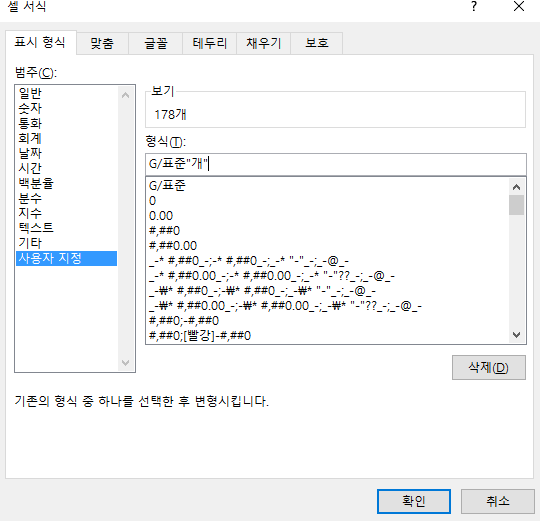
[C4:F11]영역을 지정한 후 또 다시 Ctrl+1 을 사용하여 셀 서식을 바꾸어줍니다.
G/표준 뒤에 "개"를 붙이면 기존 값 뒤에 "개"가 표시됩니다.

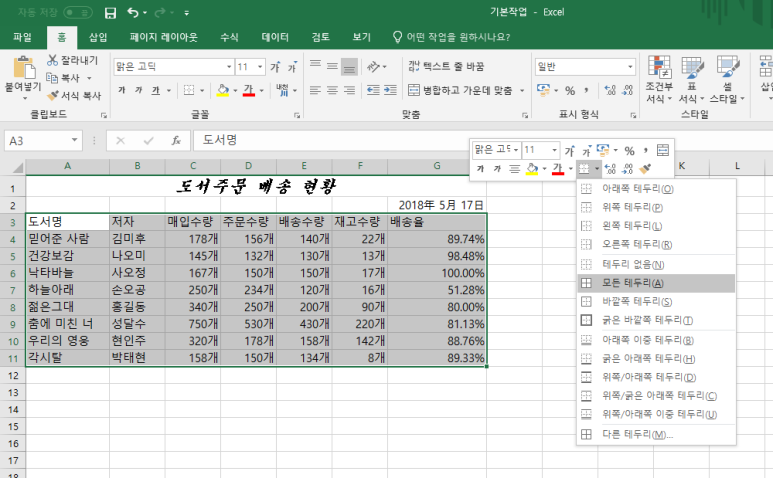
[A3:G11] 영역에 모든 테두리를 합니다.
영역을 선택한 후 마우스 오른쪽 버튼을 클릭하면 빠른 설정을 할 수 있습니다.
'컴퓨터활용능력1급' 카테고리의 다른 글
| [컴퓨터활용능력1급] 엑셀에서 그림으로 복사/붙여넣기 (0) | 2023.07.26 |
|---|---|
| [컴퓨터활용능력1급] 엑셀 조건부서식 (0) | 2023.07.26 |
| [컴퓨터활용능력1급] 엑셀 고급 필터 (0) | 2023.07.26 |
| [컴퓨터활용능력1급] 엑셀 자동 필터 (0) | 2023.07.26 |
| [컴퓨터활용능력1급] 엑셀 외부데이터 가져오기 (0) | 2023.07.24 |